|
Bonjour, j'ai tenté l’installation de la préversion de Pronote 2023 sur mint 21 avec playonlinux (sous wine 7.22) en suivant le tuto suivant: installation Tous se passe bien, je lance Pronote, tout fonctionne.... mais .... au second lancement, le logiciel démarre mais le téléchargement de la base ne se fait pas! Si je supprime le logiciel et le réinstalle, le même problème se reproduit. Des idées? Merci par avance
posée
16 Aoû '23, 15:46
fmoureau
|
|
Bonjour, Je ne peux pas consulter le lien que vous indiquez, mais avez vous comparé avec les instructions proposées par Index Education? https://docs.index-education.com/docs_fr/fr-pronote-support-fiche-456-2067-comment-installer-pronote-sur-un-systeme-d-exploitation-linux-.php
traitée
17 Aoû '23, 11:37
candres ♦♦
|
|
Bonjour, Le lien que vous me proposez décrit la même procédure que celui de mon post.
traitée
17 Aoû '23, 12:10
fmoureau
|
|
Bonjour avec cette procédure cela fonctionne Première étape : création du lecteur virtuel Il s'agit de créer le dossier qui contiendra le disque C vu par les applications sous Wine.
Deuxième étape : installation
Attention, il faut écrire win10
Troisième étape : lancement du Client PRONOTE Lancez le Client PRONOTE depuis la fenêtre principale de PlayOnLinux / PlayOnMac ou directement depuis le raccourci créé sur le bureau.
traitée
29 Aoû '23, 16:58
Hamtics
|
|
Bonjour, je me répète... en faisant cela, j'arrive à faire fonctionner Pronote une première fois mais si je me déconnecte et que je relance Pronote, le transfert de la base en se fait pas ou se fait très lentement (plus de 20 minutes)
traitée
29 Aoû '23, 17:06
fmoureau
|
|
Voici ce que cela donne après le second lancement. J'ai coupé au bout d'1 min 20 s!!
traitée
29 Aoû '23, 17:48
fmoureau
|
|
J'avais déjà le problème avec la version 2022. Voilà ce que je fais: un crontab avec
Ainsi le cache est vidé à chaque démarrage de la machine. J'ai pas trouvé de meilleur solution. Et ce n'est pas l'idéal non plus, car si vous vous connectez au client, vous déconnectez et vous reconnectez, vous aurez encore l'erreur, et donc il faut faire manuellement
traitée
29 Aoû '23, 22:16
mize
|
|
Merci mize! Ça fonctionne!!! Dans Playonlinux, dans configurer, onglet divers, on peut rajouter une commande à exécuter avant de lancer le programme: En ajoutant: rm -r ~/PlayOnLinux\'s\ virtual\ drives/pronote/drive_c/ProgramData/IndexEducation/PRONOTE/CLIENT/VERSION\ 2023-0/FR/Cache/ où pronote est à adapter selon le nom du lecteur virtuel, plus besoin de le faire manuellement, le cache est effacé à chaque lancement du logiciel. Encore un grand merci pour cette astuce.
traitée
29 Aoû '23, 23:12
fmoureau
|
|
En conclusion, voici la procédure qui fonctionne (chez moi en tout cas!) . Merci à Hamstics et Mize pour leurs contributions. Première étape : création du lecteur virtuel Il s'agit de créer le dossier qui contiendra le disque C vu par les applications sous Wine.
Deuxième étape : installation
wget https://raw.githubusercontent.com/Winetricks/winetricks/master/src/winetricks sh winetricks msxml6 sh winetricks windowscodecs sh winetricks corefonts sh winetricks win10 exit Attention, il faut écrire win10 3) Puis, cliquez sur Lancer un «.exe» dans ce disque virtuel et lancez le programme d'installation du Client PRONOTE 32 bits. A la fin de l'installation il n'est pas utile d'installer un raccourci sur le bureau ni de lancer tout de suite le produit. 4) Dans l'onglet divers, écrire dans "Commande à exécuter avant de lancer le programme": rm -r ~/PlayOnLinux\'s\ virtual\ drives/pronote/drive_c/ProgramData/IndexEducation/PRONOTE/CLIENT/VERSION\ 2023-0/FR/Cache/ où pronote est à adapter selon le nom du lecteur virtuel, 5) Revenez à l'onglet Général de la configuration et cliquez sur Créer un nouveau raccourci depuis ce disque virtuel. Choisissez Client PRONOTE .exe : cela crée un raccourci dans la première fenêtre de PlayOnLinux / PlayOnMac mais également sur votre bureau. Troisième étape : lancement du Client PRONOTE Lancez le Client PRONOTE depuis la fenêtre principale de PlayOnLinux / PlayOnMac ou directement depuis le raccourci créé sur le bureau.
traitée
29 Aoû '23, 23:32
fmoureau
|
|
tu pourrais coller le contenu de ton raccourci? Je serai curieux de voir comment c'est configuré pour lancer ma commande avant pronote. Merci!
traitée
30 Aoû '23, 00:14
mize
|
|
Je ne sais pas exactement ce que tu veux. Le raccourci lance le disque virtuel playonlinux qui contient l’exécutable pronote . Et avant le lancement il effectue la commande ci-dessous
et voici le contenu du raccourci de client pronote.desktop (créé au 5 de la deuxième étape par playonlinux ) [Desktop Entry] Encoding=UTF-8 Name=Client PRONOTE Comment=PlayOnLinux Type=Application Exec=/usr/share/playonlinux/playonlinux --run "Client PRONOTE" %F Icon=/home/francois/.PlayOnLinux//icones/full_size/Client PRONOTE Name[fr_FR]=Client PRONOTE StartupWMClass=Client PRONOTE.exe Categories=
traitée
30 Aoû '23, 12:36
fmoureau
|
Vous devez vous connecter pour pouvoir répondre.
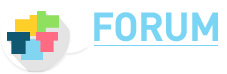
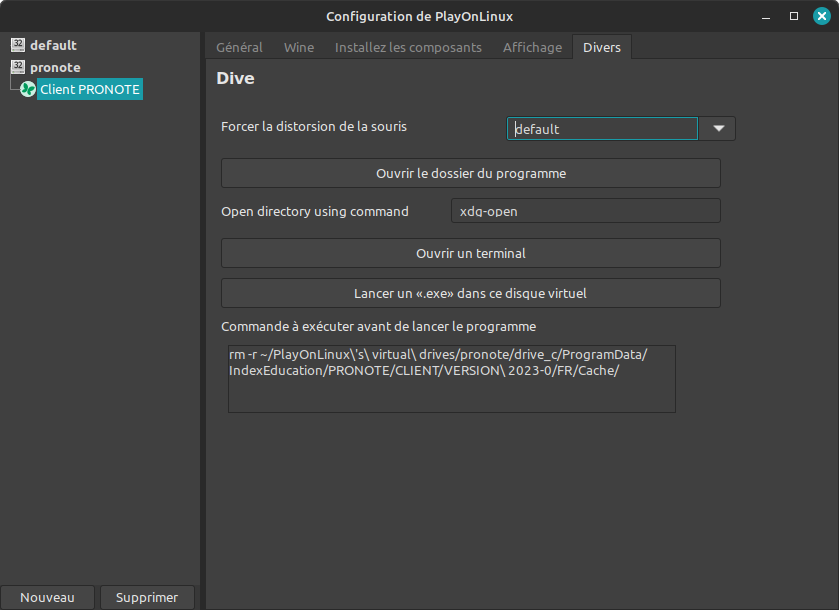
 Questions officielles
Questions officielles Questions posées et réponses données par l'équipe support d’INDEX ÉDUCATION
Questions posées et réponses données par l'équipe support d’INDEX ÉDUCATION