|
Bonjour, j'ai tenté l’installation de la préversion de Pronote 2023 sur mint 21 avec playonlinux (sous wine 7.22) en suivant le tuto suivant: installation Tous se passe bien, je lance Pronote, tout fonctionne.... mais .... au second lancement, le logiciel démarre mais le téléchargement de la base ne se fait pas! Si je supprime le logiciel et le réinstalle, le même problème se reproduit. Des idées? Merci par avance
posée
16 Aoû '23, 15:46
fmoureau
|
« précédent1234page suivante »
|
Bonjour, Quelle est ta distribution linux ? Quelle version ? As-tu testé le script ci-dessus ? Il ne fonctionne que sous Debian 11 ou 12 (sur Debian 11, il faut tester, je ne l'ai pas fait). Quelle architecture ? 32bits / 64bits ? Peux-tu nous montrer le message d'erreur affiché ?
traitée
20 Fév '24, 19:37
Log
|
|
Bonjour, La procédure pour Playonlinux fonctionne-t-elle toujours à ce jour ? Avec pronote téléchargé ce jour l'installeur se plante chez moi, que ce soit avec wine 7.22 ou supérieur. Merci.
traitée
20 Fév '24, 17:53
Olivier_V
|
|
Bonjour, En m'inspirant de la réponse de mize, j'ai écrit un script permettant d'intaller pronote automatiquement avec un lanceur qui efface le cache avant chaque lancement. Cette installation utilise Wine, mais pas PlayOnLinux. Remarque importante : Ce script est prévu pour être utilisé sur Debian 11 ou 12. A priori, il est possible de l'utiliser sur une autre distribution basée sur Debian (comme ubuntu) à condition d'installer Wine manuellement et de répondre "y" lorsque le script vous demande si Wine est installé, mais je n'ai pas testé. Dans ce cas, je vous invite à suivre les instructions ici pour installer Wine manuellement. InstallationPour l'utiliser, copiez le contenu du script ci-dessous dans un fichier texte sur gedit (ou autre éditeur de texte) et renommez le "InstallerPronote.sh" (par exemple). Une fois le fichier créé, ouvrez un terminal à l'emplacement du fichier et tapez : Voilà, vous avez un fichier exécutable permettant d'installer pronote et sans avoir à gérer le problème de cache. Pour lancer l'intallation, tapez la commande suivante dans un terminal ouvert à l'emplacement du fichier : Le script vous demande si Wine est installé, puis si ce n'est pas le cas, quelle est votre version de Debian (11 ou 12). Après avoir répondu à ces deux questions, vous pouvez aller boire un café, il se débrouille tout seul. DésinstallationVous pouvez avoir envie de désinstaller pronote. Dans ce cas tapez les commandes suivantes dans un terminal : Remarque : il est aussi possible de créer un exécutable comme pour l'installation. Si vous voulez désinstaller Wine, tapez simplement dans un terminal : Voilà en espérant que cela en aide certains.
traitée
03 Jan '24, 17:41
Log
|
|
Bonjour, Sous ubuntu dans PlayOnLinux le script à introduire est rm -r "/home/patrick/PlayOnLinux's virtual drives/Pronote/drive_c/ProgramData/IndexEducation/PRONOTE/CLIENT/VERSION 2023-0/FR/Cache" sans quoi cela ne fonctionne pas.
traitée
13 Sep '23, 20:48
pgarnier
|
|
Merci beaucoup, mize ! Ça ne m'était pas venu à l'idée d'aller tester le client 64 bits, mais effectivement, il fonctionne.
traitée
31 Aoû '23, 23:54
janiv
|
|
Je suis sous arch, avec pronote 2023 64 bits, tout fonctionne. Tu installes les paquets nécessaires:
Tu configures tout ce qu'il faut avec juste cette commande:
Puis tu installes pronote:
Pour tester, tu peux lancer avec:
traitée
31 Aoû '23, 22:03
mize
|
|
Bonjour, Un grand merci à mize pour la solution au problème qui m'avait fait laisser tomber le client en 2022... Mais ce jour j'essaye d'installer Pronote 2023 et il se coupe peu après le lancement. Il me popupe et me dit que : "Ce programme nécessite au minimum Windows 10 ou Windows Server 2016." avant de s'éteindre. Or, je l'ai bien réglé sur win10 avec winetricks lors de la création du préfixe Wine. Je l'ai aussi vérifié avec winecfg et je l'ai même passé à win11 pour voir, mais sans plus de succès. Quelqu'un a-t-il une idée ? J'utilise le Wine de base dans Gnu/Archlinux.
traitée
31 Aoû '23, 17:54
janiv
|
|
Je ne sais pas exactement ce que tu veux. Le raccourci lance le disque virtuel playonlinux qui contient l’exécutable pronote . Et avant le lancement il effectue la commande ci-dessous
et voici le contenu du raccourci de client pronote.desktop (créé au 5 de la deuxième étape par playonlinux ) [Desktop Entry] Encoding=UTF-8 Name=Client PRONOTE Comment=PlayOnLinux Type=Application Exec=/usr/share/playonlinux/playonlinux --run "Client PRONOTE" %F Icon=/home/francois/.PlayOnLinux//icones/full_size/Client PRONOTE Name[fr_FR]=Client PRONOTE StartupWMClass=Client PRONOTE.exe Categories=
traitée
30 Aoû '23, 12:36
fmoureau
|
|
tu pourrais coller le contenu de ton raccourci? Je serai curieux de voir comment c'est configuré pour lancer ma commande avant pronote. Merci!
traitée
30 Aoû '23, 00:14
mize
|
|
En conclusion, voici la procédure qui fonctionne (chez moi en tout cas!) . Merci à Hamstics et Mize pour leurs contributions. Première étape : création du lecteur virtuel Il s'agit de créer le dossier qui contiendra le disque C vu par les applications sous Wine.
Deuxième étape : installation
wget https://raw.githubusercontent.com/Winetricks/winetricks/master/src/winetricks sh winetricks msxml6 sh winetricks windowscodecs sh winetricks corefonts sh winetricks win10 exit Attention, il faut écrire win10 3) Puis, cliquez sur Lancer un «.exe» dans ce disque virtuel et lancez le programme d'installation du Client PRONOTE 32 bits. A la fin de l'installation il n'est pas utile d'installer un raccourci sur le bureau ni de lancer tout de suite le produit. 4) Dans l'onglet divers, écrire dans "Commande à exécuter avant de lancer le programme": rm -r ~/PlayOnLinux\'s\ virtual\ drives/pronote/drive_c/ProgramData/IndexEducation/PRONOTE/CLIENT/VERSION\ 2023-0/FR/Cache/ où pronote est à adapter selon le nom du lecteur virtuel, 5) Revenez à l'onglet Général de la configuration et cliquez sur Créer un nouveau raccourci depuis ce disque virtuel. Choisissez Client PRONOTE .exe : cela crée un raccourci dans la première fenêtre de PlayOnLinux / PlayOnMac mais également sur votre bureau. Troisième étape : lancement du Client PRONOTE Lancez le Client PRONOTE depuis la fenêtre principale de PlayOnLinux / PlayOnMac ou directement depuis le raccourci créé sur le bureau.
traitée
29 Aoû '23, 23:32
fmoureau
|
Vous devez vous connecter pour pouvoir répondre.
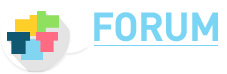
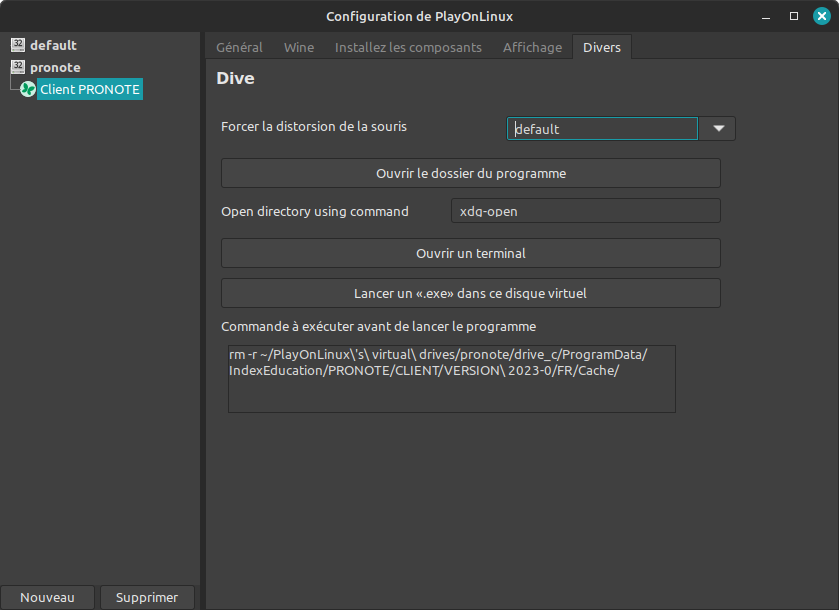
 Questions officielles
Questions officielles Questions posées et réponses données par l'équipe support d’INDEX ÉDUCATION
Questions posées et réponses données par l'équipe support d’INDEX ÉDUCATION