|
Bonjour, pour information, installation du client pronote 2021 réussie en mettant à jour l'installation précédente à partir de Playonlinux, et après avoir mis à jour la version de wine avec la dernière 6.15-staging, via POL également. Bonne rentrée à tous.
posée
29 Aoû '21, 18:50
LaurentV
|
« précédent1234page suivante »
|
Oui, tu peux le rajouter à l'étape 5 pour tester. Si ça peut t'aider, il y a une autre procédure ici : https://linux.claudeclerc.fr/linuxaddict:logiciels:pronote2021playonlinux Quelle distribution as-tu ? JM
traitée
05 Sep '21, 21:15
jmclem
|
|
Bonjour JM, j'ai linux mint 20 Ulyana. J'ai suivi la procédure proposée avec play on linux de https://linux.claudeclerc.fr/linuxaddict:logiciels:pronote2021playonlinux, malheureusement, je n'ai pas résolu mon problème d'affichage (contenu du cahier de textes grisé). J'ai vainement essayé la procédure proposée par index education avec wine, mais je n'ai aucune compétence...j'ai galèré à spécifier un chemin d'accès, puis je n'ai pas réussi à installer correctement pronote, même avec la commande export MESA_GL_VERSION_OVERRIDE=4.5 (qui ne fait rien dans le terminal). Pour des raisons financières, mon fils m'avait passé mon PC sous linux, l'an dernier, la procédure avec POL fonctionnait, je pensais naïvement que pronote mettrait à jour scrupuleusement la procédure...Et mon fils ne rentre qu'à Noël. Je vais devoir me passer du client, dommage; à moins que index education mette à jour en détail la procédure. Merci tout de même JM pour vos conseils et votre partage. cdlt, CGL
traitée
06 Sep '21, 22:45
CGL
|
|
Bonjour, alors, j'ai peut-être été un peu rapide lors de mes dernières explications. Je vais supposer que l'installation s'est bien déroulée et que ton problème apparaît - comme ce l'était pour moi - lors du lancement de ProNote. Peux-tu essayer ceci :
JM.
traitée
08 Sep '21, 17:55
jmclem
|
|
Bonjour à tous, J'ai le même problème de champ grisé dans le cahier de textes que j'ai résolu grâce aux conseils de JM mais de manière très peu satisfaisante : quand je clique dans le champ, je vois d'abord la case grisée quelques micro secondes qui devient rapidement active grâce à la commande OVERRIDE mais cela ralentit considérablement l'affichage. À chaque clic, l'appli se fige quelques secondes avant de me redonner la main, ce qui la rend pour l'instant totalement inutilisable. Je précise que je suis sous Ubuntu 21.04 en 64 bits et j'ai procédé à une nouvelle install de Pronote pensant bien faire en évitant la simple mise à jour. Mal m'en a pris, je galère depuis le rentrée malgré vos conseils, je ne retrouve pas la fluidité de la version précédente. Dans un premier temps, une âme charitable pourrait-elle me dire précisément :
Merci pour votre aide, Alain
traitée
09 Sep '21, 17:56
abegue
|
|
Alain, même constat chez moi, l'affichage d'un champ texte (lorsque je change de cours pour renseigner le contenu du cahier de texte par exemple) est assez long... jusqu'à 10 secondes sur mon i3@2.40GHz :( c'est assez pénible. Une fois que le champ texte est affiché, je peux l'utiliser normalement. J'ai seulement installé les windowscodecs en plus, JM.
traitée
09 Sep '21, 18:25
jmclem
|
|
Pour faire suite à cette conversation, j'ai constaté que les problèmes de ralentissement sont dus aux champs de saisie de texte qui restent bloqués, notamment dans le cahier de textes et dans le module de communication, ce qui malheureusement rend l'appli totalement inutilisable sous Linux pour l'instant, même en utilisant l'astuce proposée plus haut par JM dans ce fil de discussion. J'espère que quelqu'un sur ce forum ou chez Index Education va finir par trouver un correctif car ça dépasse largement mes compétences. Bonne journée, Alain
traitée
11 Sep '21, 08:07
abegue
|
|
Le contrôle qui gère les champs texte étendus semble assez gourmand ; même sous windows on remarque un délai dans l'activation de la case de saisie. Pour l'instant, je me suis fait une installation sous virtualbox - ce n'est que peu satisfaisant, mais ça fonctionne mieux - en attendant, je l'espère, une amélioration par Index Education... JM.
traitée
12 Sep '21, 21:14
jmclem
|
|
C'est vrai qu'en y regardant bien, on voit que l'appli a également un très léger temps de latence sous Windows en ce qui concerne l'affichage du champ texte, ce qui tendrait à montrer que le problème ne vient pas de Play on Linux. En revanche, parfaite fluidité par l'interface web.
traitée
13 Sep '21, 18:14
abegue
|
|
Perso, moi je suis simplement parti du 2020 fonctionnel, fait l'update en 2021 qui freezait les clics de souris. Avec POL j'ai upgradé Wine en 6.5-staging (parce que c'était la plus récente que j'avais déjà pré-installée) et le Client 2021 a fonctionné direct !!!
traitée
13 Sep '21, 19:48
JmBARREDA
|
|
Bonsoir, Je viens vers vous pour savoir si quelqu'un a réussi à débloquer la situation avec le cahier de texte. Pour l'instant, cela fonctionne complétement en suivant la procédure suivante avec PlayOnLinux Première étape : création du lecteur virtuel Il s'agit de créer le dossier qui contiendra le disque C vu par les applications sous Wine. 1. Lancez PlayOnLinux / PlayOnMac. 2. Via le menu Outils > Gérer les versions de Wine, installez Wine 6.15-staging. 3. De retour à la fenêtre principale de PlayOnLinux / PlayOnMac, cliquez sur Configurer. 4. Cliquez sur Nouveau pour créer un nouveau lecteur virtuel. Type de lecteur virtuel : 32 bits windows installation. Version de Wine : 6.15-staging 5. Choisissez un nom et poursuivez la création du lecteur virtuel. Deuxième étape : installation 1. Sélectionnez le nouveau lecteur virtuel. 2. Dans l'onglet Divers, cliquez sur Ouvrir un terminal, et saisissez les commandes suivantes : wget https://raw.githubusercontent.com/Winetricks/winetricks/master/src/winetricks sh winetricks msxml6 sh winetricks windowscodecs sh winetricks corefonts sh winetricks win7 exit 3. Puis, cliquez sur Lancer un «.exe» dans ce disque virtuel et lancez le programme d'installation du Client PRONOTE 32 bits. 4. À la fin de l'installation il n'est pas utile d'installer un raccourci sur le bureau ni de lancer tout de suite le produit. 5. Copier dans Commande à exécuter avant de lancer le programme les deux lignes suivantes cd Program\ Files/Index\ Education/Pronote\ 2021/Reseau/Client export MESA_GL_VERSION_OVERRIDE=4.5 Revenez à l'onglet Général de la configuration et cliquez sur Créer un nouveau raccourci depuis ce disque virtuel. Choisissez Client PRONOTE .exe : cela crée un raccourci dans la première fenêtre de PlayOnLinux / PlayOnMac mais également sur votre bureau. Troisième étape : lancement du Client PRONOTE Lancez le Client PRONOTE depuis la fenêtre principale de PlayOnLinux / PlayOnMac ou directement depuis le raccourci créé sur le bureau. Le problème est que le temps d'attente d'affichage du cahier de texte et des messages des discussions est très important, environ une quizaine de secondes. Merci de votre retour si vous avez trouvé la solution.
traitée
21 Sep '21, 20:18
Hamtics
|
Vous devez vous connecter pour pouvoir répondre.
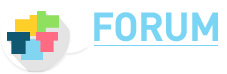


 Questions officielles
Questions officielles Questions posées et réponses données par l'équipe support d’INDEX ÉDUCATION
Questions posées et réponses données par l'équipe support d’INDEX ÉDUCATION